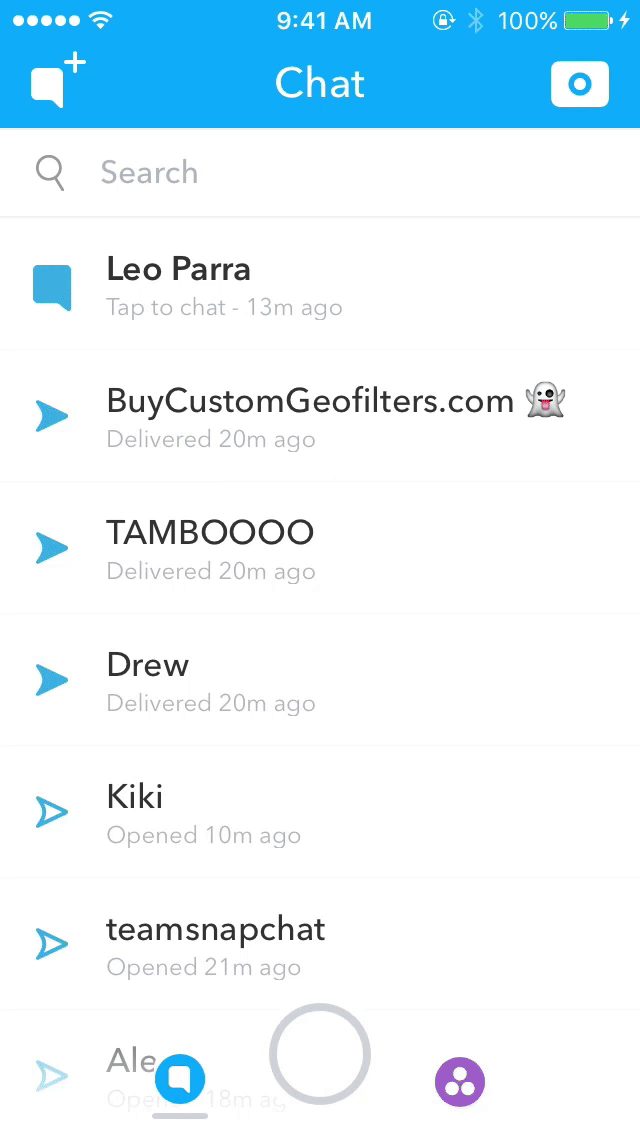Snapchat's Huge New December Update: How To Use Group Chat, Scissors, Paintbrush, and Shazam
3 minute read
Snapchat's December update is just in time for the holidays. The Snap update includes several new features. Snapchat's most important new feature is undoubtedly the group chat.
It's kind of hard to believe that you couldn't start a group chat on Snapchat until all of this time, but it's finally here in a big way. Snapchat users can now message up to 16 contacts all at one time. Group chat messages will disappear after 24 hours from when they're sent, but will be available to see for the entire group until they disappear forever.
Here's How To Make A Group Chat On Snapchat:
Making a group chat on Snapchat is very similar to sending a chat to someone in your contacts.
In order to create your first group chat, simply tap the message icon to pull up the "New Chat" screen. Once on the "New Chat" screen, you can simply tap and add up to 16 people in your group.
How To Use Snapchat Group Chat Features
You can change the name of the group chat by tapping on the middle of the bar at the top of the chat. For instance, see "Snap Group" in the example below.
Tap on someone's name within the group chat to privately message them instead of the messaging the entire Snap group.
Messages sent in the Snap group chat will disappear forever after 24 hours.
If you want to save a group chat message, simply tap and hold on the message and you will be able to save it like you normally can in Snapchat chat.
Snaps sent to a Group can be opened and replayed just once by each recipient.
If a Snap isn't opened, it's still deleted after 24 hours, just like Chats.
Interesting Notes About Snapchat's New Group Chat Feature:
Chats sent in group chats don't count toward your Snapstreaks.
You can put any of your contacts in a group chat and if you leave the group, the people you have added will remain in the group until they leave themselves. As you can imagine, this could be problematic.
For example, Snapchat has now made it possible for your best friend to put you in a group chat with your ex and then simply leave the group.
How To Use Scissors And Paintbrush In Snapchat Update
First, take a Snap.
Tap the new scissors icon in the top right hand corner of your screen
Trace the area with your finger around the object you want to copy.
Let go of your finger on the screen and the object will automatically paste onto your Snap as a sticker!
In order to delete a sticker, simply tap and hold on the sticker and drag it over to the trashcan icon in the top right hand corner of the screen
An important note: Snapchat isn't rolling out the new Scissors and Paintbrush features to everyone on the app just yet.
@kaubin The Scissors tool is a slow roll out so your device may not have the feature just yet! Stay tuned for more 🤓
— Snapchat Support (@snapchatsupport) December 13, 2016
How To Use Shazam In Snapchat
You no longer have to open up a separate app to find out the name of the song playing above.
In order to activate Shazam in your Snapchat app, press and hold on your camera button in order to scan the song title.
After a few seconds of scanning, a pop up will appear that will bring you to the song menu. This menu will then offer a free preview to listen to the song, the entire song's lyrics, and an even an option to watch the Vivo video and see other recommended songs.
What's your favorite feature in the new Snapchat update? Let us know in the comments below.
If you enjoyed this article or found it helpful, tap the share button below.